
***Skip to the bottom of the post if you prefer a video training***
Although WordPress was classified as a blogging platform in the past, it has evolved through out the years into a versatile content management system (CMS) that allows you to create a simple blog or a fully functional website.
The best part about WordPress is that it’s easy to use and flexible enough for just about anything. That’s the main reason why WordPress powers nearly 25% of websites on the internet including top brands like Time Magazine, Google, Facebook, Sony, Disney, LinkedIn, The New York Times, CNN, eBay, and more.
WordPress is a free software which means you are free to download, install, use and modify it. To run WordPress, all you need is a domain and web hosting. I’ll show you how to set up a hosting account, install the WordPress application, and set up your first blog post.
Here’s How To Create Your WordPress Website Or Blog From Scratch:
Part I: Setting Up Your Web Hosting Account
I won’t lie to you. This is kind of the boring part, but I promise it’ll only take about 5 minutes (if that). In order to have a website run on the world wide web, it needs to be hosted with a reliable hosting company. I personally use Bluehost because it’s reliable as far as very little down time and quicker load times. With my previous hosting company I was losing website traffic because of how long it took for my site to load. Not only do I encourage my readers to use Bluehost because of how reliable and inexpensive it is, but it’s also the official recommended hosting company by WordPress.
Step 1 – Sign Up With Bluehost
The thing I also love about Bluehost is that you get 24/7 support through phone, email and chat along with a money-back guarantee. Most importantly, installing a WordPress website on Bluehost is a matter of a few clicks. No code needed!
Head over to their sign up page [select get started now] and then choose your plan. For your purposes, you can select cheapest option which is the starter plan. It’s usually $5.99/month but it’s $3.95/month for MayaElious.com readers using this link.
Step 2 – Register Your Domain*
Your domain is going to be your website’s name. For example, if your business/blog is titled “I Love Maya”, your domain name would be ILoveMaya.com. You can also choose a different extension other than .COM such as .ORG or .NET. I recommend sticking with .COM.
*P.S. Your domain name is free with your Bluehost hosting account purchase. If you already have a domain name, Bluehost can help you transfer it to your new hosting account.
After you enter your domain name, you will complete registration (personal data, payment info, etc). Following registration, you will then go to the login page.

Part II: Installing WordPress
Step 1 – Access Your cPanel
Once you’ve logged into your Bluehost account, you will see your homepage. You will need to click on cPanel (administration panel) where you will see all the provided tools that come with your account.

Step 2 – Begin The Installation Process
The most important tool for right now will be WordPress. Click “install WordPress” under the website category of your cPanel.

This is a one-click installer tool. Next, click on the green Install New Scripts button.

Then select WordPress, which is the first icon available.

Read and accept the terms and conditions to start the installation.

Select the domain which you want WordPress to be installed to. (Leave the textbox to the right of your chosen domain empty. If you put anything in that section such as “sampletext”, your WordPress will be installed in “Example.com/sampletext”.)


Part III: Accessing Your WordPress Dashboard
Once you get the message that says “Your install is complete!” you’ll want to write down your Admin URL, Username, and Password. You can change these to something more memorable later, but you’ll need them for your first time logging in. Type your Admin URL into your web browser. This usually “YourDomain.com/wp-admin” where “YourDomain.com” is the domain you chose when setting up the installation. You’ll see a login screen like the one below. Enter your Username and Password you copied down from the previous step.

You’ve officially logged into your WordPress dashboard! Wooh! It should look something like this…

Part IV: Extras
There are currently 3000+ themes and 32,000+ plugins available for free through the WordPress directory.
Choosing A Theme
Go to Appearances > Themes. At the top you’ll see where it says “add new”. The WordPress theme directory will load where you can preview themes and then choose to install and activate your theme.
Adding A Plugin
Go to Plugins > Add New. Towards the right of the page you will see where you can search for themes within the WordPress directory. WordPress plugins are bits of software that can be uploaded to to extend and expand the functionality of your WordPress site. Below is a post where I recommend plugins to enhance your website or blog.
5 Simple Things You Can Do To Make Your Blog More Effective
Here’s another post I wrote via LifeHack with a list of 20 recommended WordPress plugins.
Adding A Page
Go to Pages > Add New. Enter in the title of the page. Add some content to the body (text, images, and/or video). You can save as a draft or update to have it posted to your website.
Adding A Post
Go to Posts > Add New. Enter in the title of the page. Add some content to the body (text, images, and/or video). You can save as a draft or update to have it posted to your website.
There’s about a bazillion things you can do within your WordPress Dashboard. You guys have asked me some wonderful questions via social media on how to enhance your blog or website through WordPress. Now that I’ve shared how to install your WordPress blog/website, I’ll create separate posts on how to add in some other great extras! Hope this was helpful!
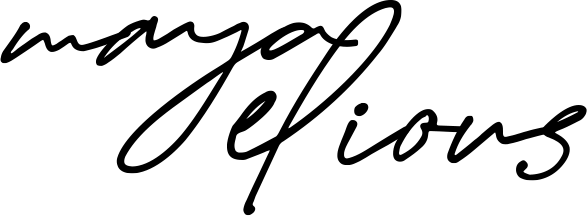



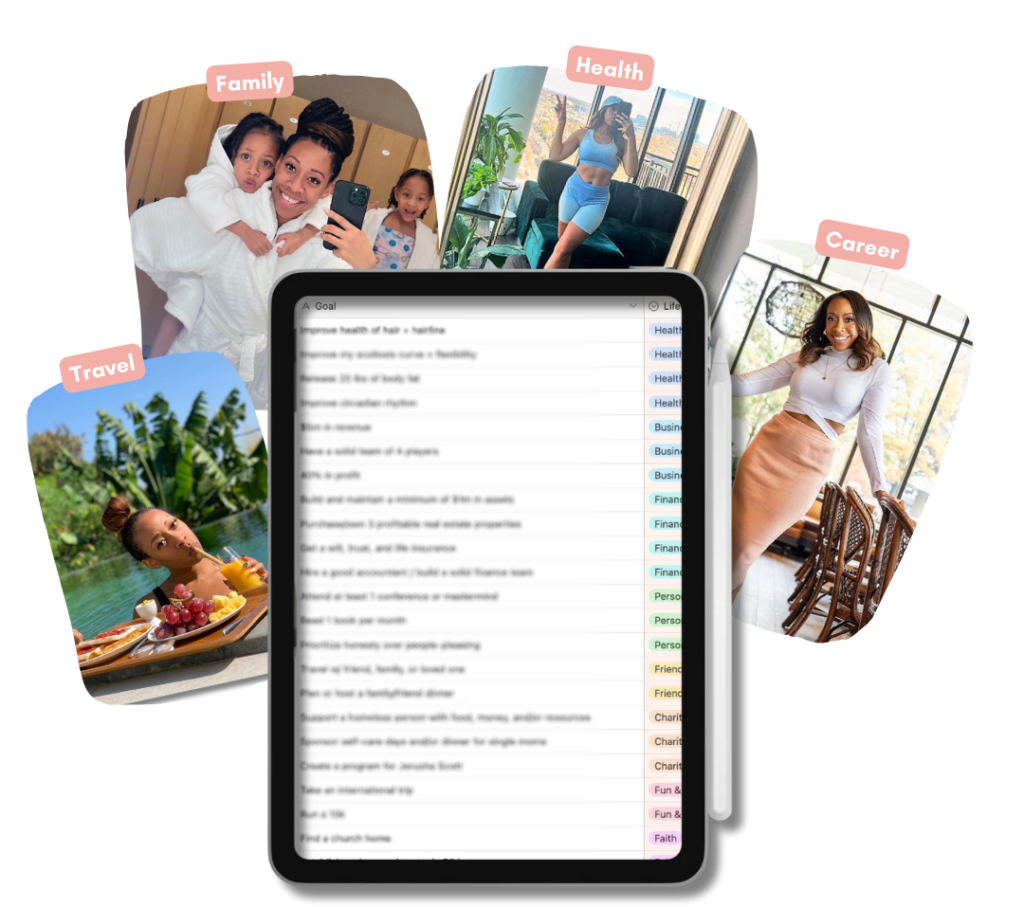
Thank you Maya for providing these helpful steps/tips! I literally was just talking to my best-friend about how I need to start working on my wordpress blog. For the past few years, I’ve been using Tumblr but now I think it’s time for me to branch out on a bigger platform. WordPress just confused me, but now I have no excuses. Thanks!
That’s awesome, Trina! Once you get the hang of it, you will love it! It’s addicting and has so many beneficial features for websites and bloggers.
WordPress is extremely simple! I’m looking forward to seeing you make the switch! Leave your URL when you do! Would love to check it out. 🙂
Thanks for your comment, Trina! WordPress is not as confusing as it may initially seem! You will fall in love with it. 🙂 Best of luck!
very detailed post, Maya! I just transferred my blog from blogger to wordpress and while it’s taking some getting used to, I already love the many features of wordpress.
xo,
Jewel
http://www.styleoptimist.com
Great choice, Jewel! Your blog is stunning just like you! I love your natural hair. I also liked the highlights even though you weren’t a fan of them!
Thanks, Jewel! I love your blog!
Thank you, Jewel! I pretty much love everything about WordPress! 🙂
My heart might be racing with excitement after reading this post. I think I just might make the jump and have my own domain name. This post was inspiring!
One question: I have a wordpress blog already and to upgrade it says I would have to pay $99 for the premium plan. If I signed up my domain through BlueHost could i then install wordpress for free and use it as if it were the premium?
Thanks for all of your help already! 🙂
Haha! Glad you’re feeling excited, Kelly! Yes – you can absolutely use your WordPress blog as if it were premium once you have your own hosting account!
This is great news! Thanks for an excellent post and for caring to answer questions!
Great tips! thank you
Hey Maya! I’m currently reconstructing my site pages because I’m up”serving” my current business model. Two questions 1. What do I do with the blog post content that no longer aligned with my future vision? Delete them or revise the posts?
2. My blog posts are not consistent with fonts and images because I didn’t read your ebook guide at the time (clearly)! what do you recommend I do with the post that are not following the “new company dress code policy”? Should I upgrade each post? Thanks in advance for your feedback!
Hi, Erica! For posts that aren’t relevant to your current topic I would either revise if it’s somewhat close or just get rid of it all together. I would also advise updating your font/colors/text to match your current style guide. I say this because you never know which one of your blog posts will be a landing page to a first time visitor. The first impression should match the style and tone of how your blog currently is.
Thank you for this as I am planning to switch from WordPress.com to .org this month.
Thank you Maya! This was really helpful. Just launched my new blog
hi Maya! what do i do next? I´m all new in this world of blogging… your post is the best. You captured my attention.
Thanks, Francesca! Next you can join my free FB group and tell me more about what you do! http://www.mayaelious.com/community
I am doing the steps RIGHT NOW!! (Wine in hand) I absolutely ADORE you Maya!! -Lit26
Adore you more, Latoija!
Thanks Maya. This was great information.
No problem, Sherri! So glad this was helpful!
Hi Maya,
I started my blog on Wix, because I found customizing limiting in WordPress. However, I’ve hosted a blog on wordpress before and I like that platform. Any insight as to whether I can transfer that information and my site template to wordpress while hosting on bluehost? I’m limited in cash until I start generating revenue.
Thanks sooo much for posting this Maya! I created my domain name today and just set up my website. I cant wait to get the ball rolling with my ideas.
That’s awesome, Jacinda! So glad you’ll have a blog up and running!
Hi Maya, is the monthly fee that Bluehost charges billed monthly or is the whole chunk (for 36 months) taken at one go?
Hey, Princess! I think you pay up front. If they do monthly, it’s probably a few dollars more for month-to-month. 🙂
Hi Maya, is the monthly fee that Bluehost charges billed monthly or is the whole chunk (for 36 months) taken at one go?
Using these tips until the next Blogademics enrollment date! Thank you for always sharing your keys with us!
Using these tips until the next Blogademics enrollment date! Thank you for always sharing your keys with us!
Hey Maya! How does this work if you already have WordPress? Will Bluehost require that you use the new login that’s provided?
Also, would this still require you to upgrade to the Business plan with WordPress to be able to upload custom templates? Just trying to understand all the costs associated with switching over. I’m currently on Blogger (switched from WordPress to run ads for free & I can edit my code), but from what I’m learning, if I want to have these automatic systems, I’ll need WordPress again.
Hey! Make sure first that you’re switching from Blogger to WordPress.org (not WordPress.com). You don’t have to pay for WordPress.org, but you do need a hosting company (bluehost in this case) to use WordPress.org.
It’s nice you mentioned customer service when choosing a CMS, that was something I didn’t consider when I was doing research about what to choose. Especially when you are a beginner and will, in all likelihood, need a responsive CS team to answer your questions.